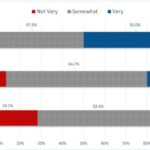For years, modding has been a cornerstone of the Grand Theft Auto San Andreas experience, allowing players to inject new life into Los Santos and beyond. However, a specific game version, V2.0, presented a unique challenge to modders, especially when it came to adding custom vehicles. The culprit? A game executable update designed to prevent the infamous “Hot Coffee” mod, which inadvertently locked down modifications to the crucial gta3.img file. But fear not, car enthusiasts and modding aficionados! Thanks to the ingenuity of the GTA modding community, a workaround exists, and it’s surprisingly straightforward. This guide will illuminate how you can successfully import cars into GTA San Andreas V2.0 using readily available IMG tools, bypassing the limitations and opening up a world of automotive customization. Get ready to rev up your modding engine and populate San Andreas with your dream rides!
Understanding the V2.0 Modding Hurdle
The release of GTA San Andreas Version 2.0 aimed to address the “Hot Coffee” controversy. In doing so, Rockstar Games implemented a file size check on the gta3.img archive, the very heart of the game’s models, textures, and vehicle data. Any alteration to this file, such as adding or removing vehicle mods, would change its size, triggering a crash upon game startup. This effectively blocked traditional modding methods that relied on directly editing gta3.img.
However, the modding community, known for its resilience and creativity, quickly sought solutions. The key insight came from mapping modding techniques: using the game’s file loading mechanism to access content from new, separate .img archives. This ingenious approach allows us to add car mods without altering the size of the original gta3.img, thus circumventing the V2.0 restrictions.
The Solution: Creating a Dedicated Vehicle IMG Archive
The core of our method involves creating a brand new .img file specifically for vehicle mods. We then instruct GTA San Andreas to load content from this new archive in addition to the original gta3.img. This is achieved by editing the gta.dat file, a configuration file that dictates which .img archives the game loads. By placing our vehicle mods into this separate archive and strategically renaming the corresponding original files within gta3.img, we can successfully introduce new cars into V2.0 without crashing the game.
This guide will walk you through the process step-by-step, utilizing two essential, free tools:
- IMG Tool 2.0: Primarily used for renaming files within
.imgarchives, a crucial step in our method. - Alci’s IMG Editor 1.5: Allows for easy creation of new
.imgarchives and adding files to them.
Let’s dive into the tutorial and unlock car modding for your GTA San Andreas V2.0!
Step-by-Step Guide: Importing Cars to GTA San Andreas V2.0
Follow these steps carefully to successfully import your favorite car mods into GTA San Andreas V2.0.
Step 1: Backup Your Essential Game Files
Before making any modifications, creating backups is paramount. This safeguard allows you to revert to a working game state should anything go wrong. Locate these files in your GTA San Andreas installation directory (typically C:Program FilesRockstar GamesGTA San Andreas):
modelsgta3.img: The main game archive we need to preserve.datagta.dat: The configuration file we will be editing.
Copy these files to a safe location, such as a new folder on your desktop named “GTA_SA_Backup.” This simple step can save you from a complete game re-installation if you encounter any issues.
Step 2: Modify the gta.dat File
The gta.dat file tells GTA San Andreas which .img archives to load. We will add a line to this file, instructing the game to load our new vehicle archive.
-
Navigate to your
datafolder within your GTA San Andreas installation directory. -
Open
gta.datwith a text editor like Notepad. -
Carefully examine the file. Lines starting with
#are comments and are ignored by the game. -
On the first line after the comment lines, add the following line exactly as written:
IMG MODELSVEHICLES.IMGImportant Note:
VEHICLES.IMGis the name we are giving to our new vehicle archive in this guide. You can choose a different name, but ensure you use that exact name consistently throughout the following steps. -
Your
gta.datfile’s first few lines should now resemble this (comments may vary slightly):# # Load IDEs first, then the models and after that the IPLs IMG MODELSVEHICLES.IMG IMG DATAPATHSCARREC.IMG IMG DATASCRIPTSCRIPT.IMG IMG MODELSCUTSCENE.IMG -
Save the modified
gta.datfile.
Step 3: Create the VEHICLES.IMG Archive
Now, we’ll use Alci’s IMG Editor 1.5 to create our new .img archive.
-
Launch Alci’s IMG Editor 1.5.
-
Click on “File” in the menu bar, then select “New.”
-
A new, empty
.imgarchive is now created.
Step 4: Import Your Car Mod Files
Next, we’ll add the car mod files to our newly created VEHICLES.IMG archive. For this example, let’s assume you’re adding a Hummer mod that replaces the “Picador” vehicle in the game.
-
Locate the car mod files you downloaded. These typically come in
.dff(model file) and.txd(texture file) formats. -
Rename the mod files to match the names of the vehicle they are replacing in the game’s
gta3.img. In our Picador example, the files might be namedpicador.dffandpicador.txd. Refer to vehicle replacement documentation or online resources to determine the correct file names for the vehicle you are replacing. -
In Alci’s IMG Editor 1.5, click “Actions” in the menu bar, then select “Import.”
-
Browse to the location of your renamed
.dffand.txdmod files, select them, and click “Open.” -
The files will be imported into your
VEHICLES.IMGarchive. It should now resemble the image below (visual appearance may vary slightly depending on the IMG Editor version). -
Crucially, save your
VEHICLES.IMGfile. PressCtrl+Sor click “File” then “Save.” Save it in themodelsfolder of your GTA San Andreas installation directory and name itVEHICLES.IMG(or whatever name you used in Step 2).
Step 5: Rename Original Vehicle Files in gta3.img
This is the final, critical step. We need to prevent the game from loading the original vehicle files from gta3.img and instead force it to use our modded files from VEHICLES.IMG. We achieve this by renaming the original files within gta3.img.
-
Launch IMG Tool 2.0.
-
Click “File” then “Open” and navigate to your
modelsfolder. Open thegta3.imgarchive. -
In IMG Tool 2.0, locate the original vehicle files that you replaced with your mod (e.g.,
picador.dffandpicador.txdin our example). To easily find them, you can sort the file list by name by clicking “Tools,” “Sort,” and then “Name.” -
Rename each file individually. Select one of the files (e.g.,
picador.dff), then click “Commands” in the menu bar and select “Rename.” -
Change the file extension from
.dff(or.txd) to.old. For example, renamepicador.dfftopicador.old. Do the same for the corresponding.txdfile, renamingpicador.txdtopicador.old. -
Repeat this renaming process for all the original vehicle files you are replacing with your mod.
-
Close IMG Tool 2.0. It is absolutely crucial that you do NOT rebuild the archive when prompted. Simply exit the program.
Congratulations! You have successfully imported a car into GTA San Andreas V2.0. Launch your game and enjoy your new ride!
Taking Your Modding Further
This guide focuses on importing cars, but the same principle applies to other types of mods that reside within gta3.img, such as textures, models, and even some pedestrian modifications. By creating additional dedicated .img archives (e.g., TEXTURES.IMG, PEDMODS.IMG) and following the same steps, you can expand your V2.0 modding capabilities even further.
The beauty of this method lies in its non-destructive nature. You are not altering the original gta3.img file’s size, thus bypassing the V2.0 restrictions. You are simply adding new content in a clever and game-compatible way.
As you become more comfortable with this technique, you can explore more advanced IMG tools and delve deeper into the world of GTA San Andreas modding. Experiment, have fun, and transform San Andreas into your ultimate gaming playground!